■

あらすじ:これだけ世の中がスマホ化しても、仕事中はパソコンという人は少なくない。デバイスが複数あるってだけで困るのに、検索を利用する場面が多い人はマウス→キーボード→マウスの持ち替えが面倒になってきたりする。今回は超スーパーものぐさ太郎の筆者がたどり着いた、Chromeで快適なブラウジングを実現する方法をご紹介。/ やまびこ恵好
たまにはライフハック(ワークハック??)みたいな記事もいいかなと思ったので、試しにやってみます。
はい、私はとにかく面倒くさがりなんです。
ハンバーグを、洗い物をケチってフライパンでこねるくらい、ものぐさなんです。まいにち、仕事や家事の一分一秒一工程をどこまで削れるかが勝負だったりします。
あなたの身の周りにもこういう人、結構いると思います。ここまでくると人間関係をギスギスさせがちな性質ではありますが、ことがITになった途端、役立つ場面もしばしばありまして。
さて、自分語りはこの辺にして本題に入りましょう。
マウス要らずの快適Chromeライフを支えてくれているのは、ズバリ「Vimium」。Chromeウェブストアで公開されている無料の拡張機能です。
「えっ、なに拡張機能なんてアヤシイ...。」というあなたにこそ、是非このツールを試して頂きたいと思います。
普段Google Chromeをお使いの方なら5分で導入できるツールです。万が一お気に召さなかった場合に備えて、超簡単な削除方法についても文末にご用意しておきました。
それでは拙い文章ですが、宜しくお願い致します。
え、マウスが要らないってどういうこと?

私は以前、楽天市場のECショップ運営に携わったことがあるのですが、楽天RMSってとにかくマウス頼みなんです。
ちょっとした操作ならポチポチするのも大したことはないのですが、例えば顧客対応で一日に何百件と同じクリック操作を繰り返す業務ともなると、それだけで腱鞘炎になりかけたり、とにかく大変でした。
ブラウザ操作でマウスが要らなくなるということは、主にブラウザを使用して仕事をする人にとって、時間の効率化だけでなく、精神衛生面、身体の健康面で大きな効果が期待できます。
正直、当時このツールを知っていれば...と後悔する自分がいます。一人でも同じような悩みを抱えた人に楽になってもらえたらと思い、筆を執った次第です。
画像で分かる超簡単な操作説明
vimiumは、「vimっぽい」という意味の造語で、エンジニア様方がプログラムを書くときに使用する、vimというソフトのように、キーボードだけでChromeを操作できることから名付けられています。
簡単に言うと、「マウスクリックの役割をキーボードにやらせる」ことができるようになるわけです。
気になる使い方はとってもシンプルかつエレガント。
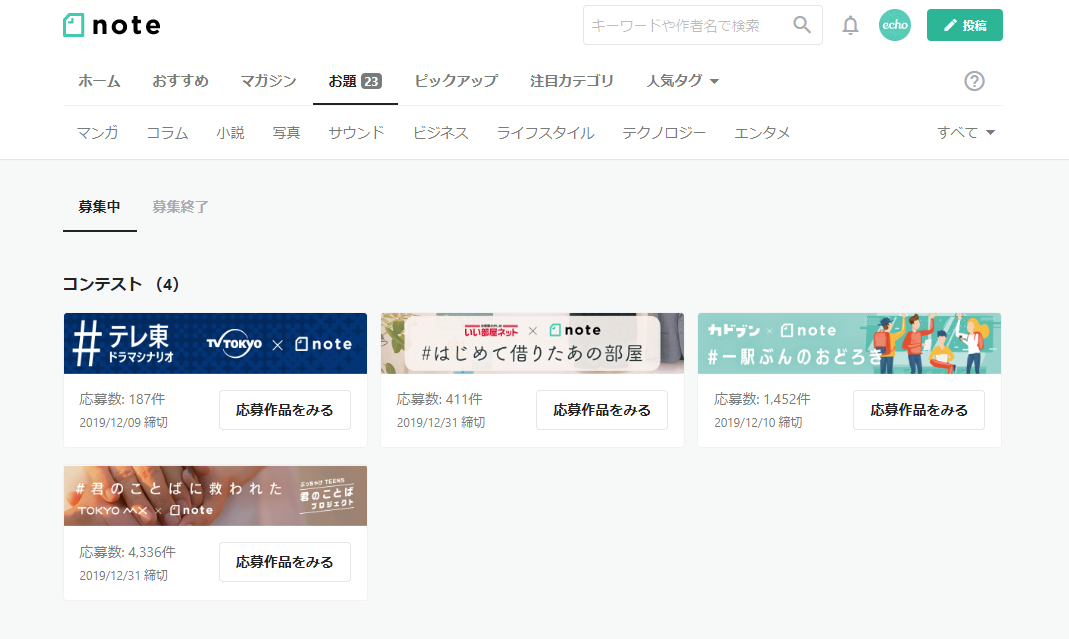
①起動後、画面内のリンクにショートカットキーが振り分けられます。
②キーを入力すると(※テレ東のコンテストを見たいので「L」)。
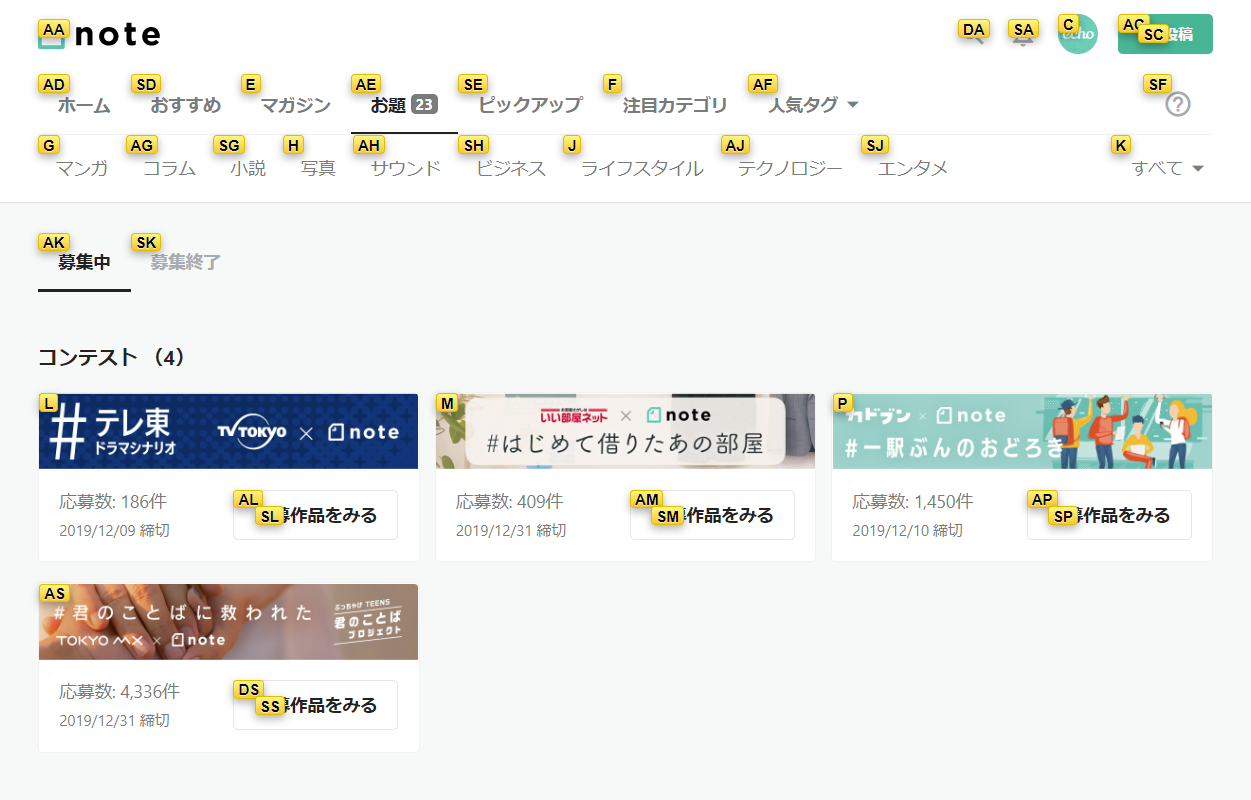
③リンクが押されて、目的のページが表示されます。
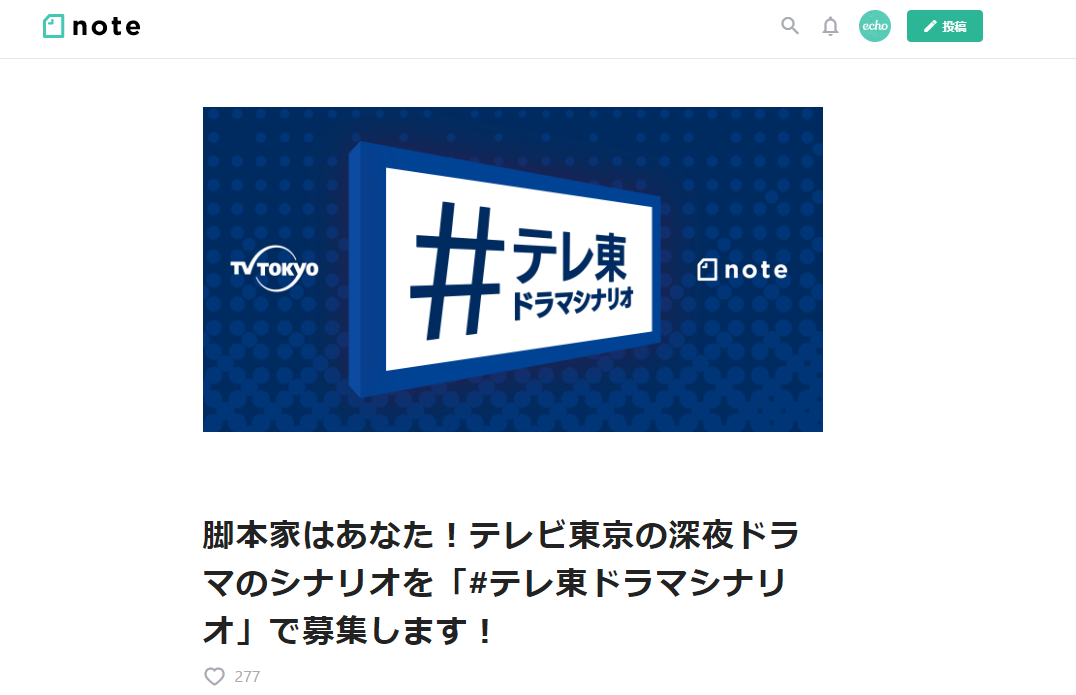
ね、簡単でしょ。
で、なんの意味があるの?
マウスで押した方が早くね?と思われた方も多いのではないでしょうか。お気持ちは良く分かります。もちろん使い始めは誰でもそうです。
しかし、「マウスで右クリックしてテキストをコピー」するのと、「Ctrl+C」を使うのと、どちらが簡単かつ素早いかを想像して頂けると、少しは違いが分かりやすいかもしれません。
例えば、noteのサイト内検索。
マウスを用いた操作では、検索窓のテキストボックスをクリックして、キーボードに持ち替えて、文字を入力してエンター、それからマウスに持ち替えて、スクロールして...と、手元は大忙しです。
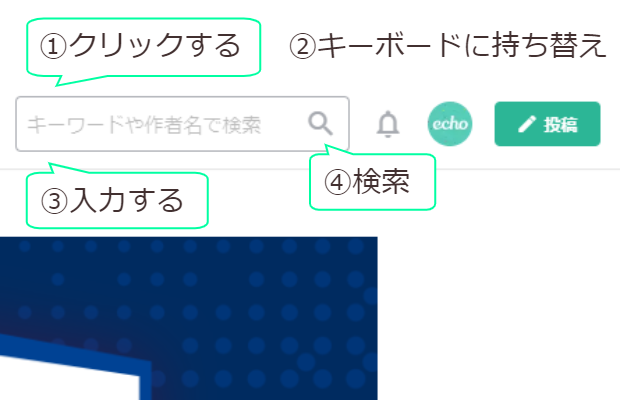
この持ち替えの煩わしさも、vimiumで解消できます。下の画面なら、「DA」と入力するだけで検索窓の入力画面に入ることができるわけです。
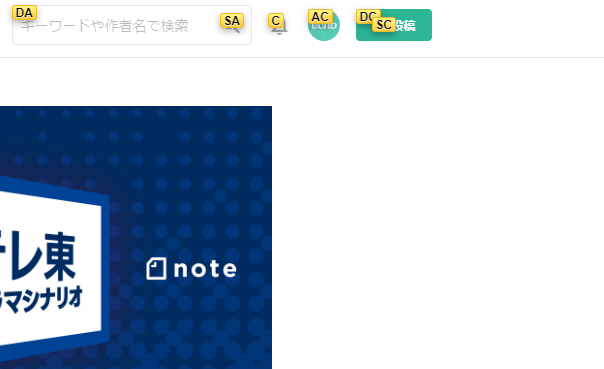
インターフェースの最高峰であるマウス操作は確かに直感的で、誰にでも優しく作られています。それに一つ一つの動作で見ると、実際大した効率化にはならないかもしれません。
でも、パソコンで長時間ブラウザを触る職業の人にとって、このコンマ数秒の差、ちょっとの煩わしさの差は、長いスパンで見ると数時間、数十時間と巨大なものになります。
マウスフリーの世界を一度体験してしまった私にしてみれば、もうチマチマ画面をクリックしながら操作していくのは面倒以外の何物でもありません。
とは言っても、物事は習うより慣れよと言います。最後のほうにキッチリ消し方もレクチャー致しますので、試しに一度、導入してみましょう。
5分で出来る導入方法
※筆者のChromeはダークテーマというデザインなので、あなたの画面で言うところの白い部分が黒く表示されている可能性があります。あらかじめご了承ください。
①Google Chromeを開きます。
②Chromeの設定メニューを開きます。
画面右上の×ボタン(閉じる)のすぐ下、縦向きに三つの点が並んだボタン(Google Chromeの設定)をクリック。
![]()
③拡張機能を開きます。
下の画像の赤線を引いた「拡張機能(E)」をクリックします。
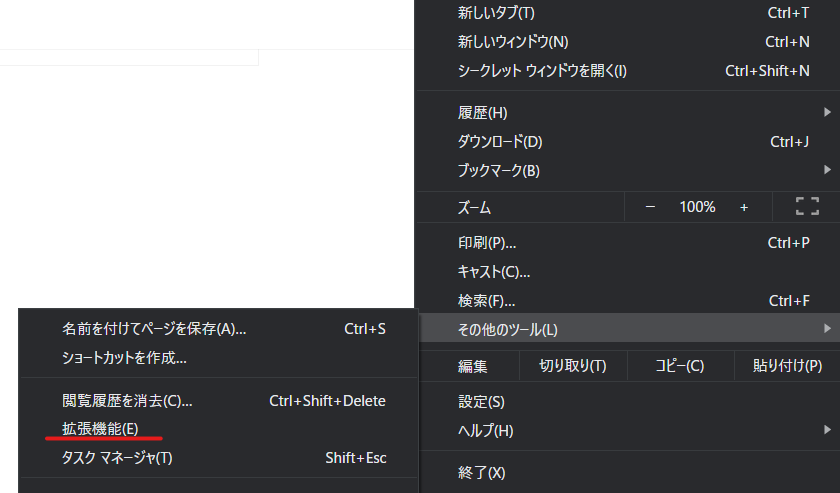
④メニューを開きます。
拡張機能の管理画面が開くので、画面左上の「三」マークをクリック。
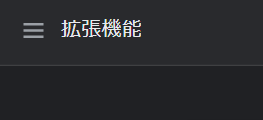
⑤ウェブストアを開く。
一番下の「ウェブストアを開きます」をクリック。
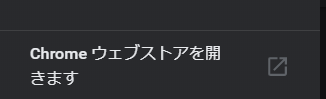
⑥Chromeウェブストアに行けます。

⑦Vimiumを検索します。
検索窓に「vimium」と入力して検索。
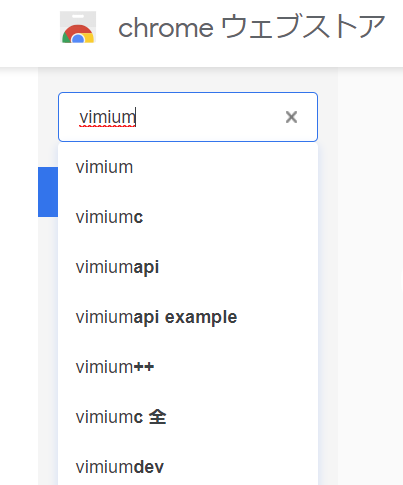
⑧Vimiumのインストール ※無料です
このマークのvimiumが出てきたら、青い「Chromeに追加する」ボタンをクリック。
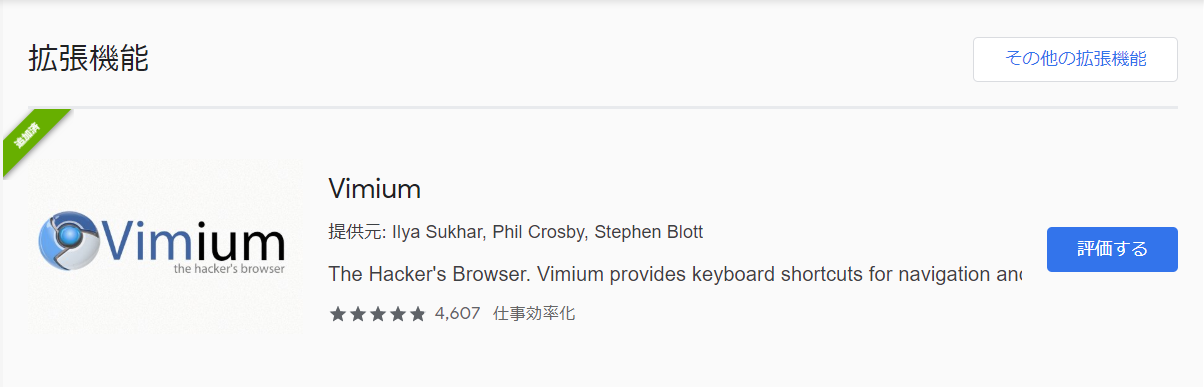
⑨権限の承認
権限確認のアラートが出るので、内容を確認して「拡張機能を追加」をクリック。

⑩インストールの確認
Chromeの画面右上にvimiumの「V」マークが出現したら、導入完了です。
![]()
※ダウンロード直後にこのマークを押しても起動しません。仕組上、ChromeウェブストアとGoogleウェブアプリ(スプレッドシートやGmail)の画面では拡張機能を使用できない仕様になっています。ご注意ください。
どんなもんか使ってみよう
インストールができたら実際に使ってみましょう。そうですね、noteの適当なページを開いてみてください。
デフォルトの設定では「f」キーで、画面上のクリックできる箇所すべてに、下の画像のようなショートカットを振ってくれるはずです。
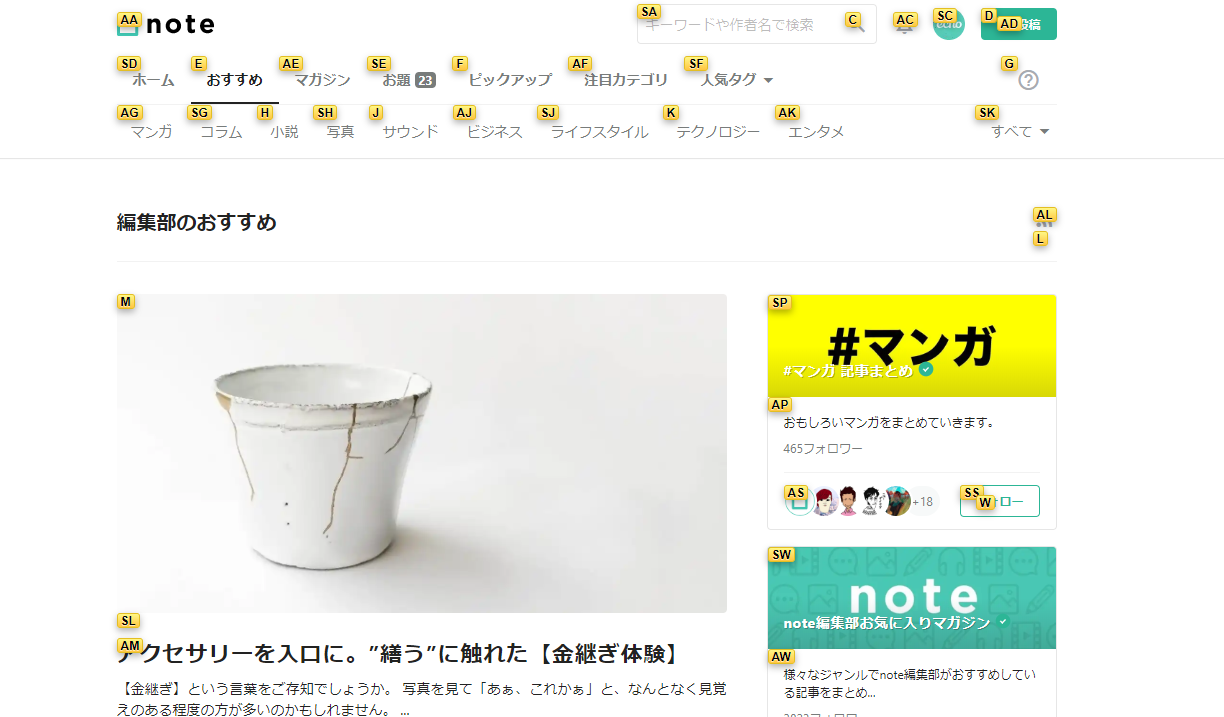
たまたま私のフォローしているnoterさんの記事がおすすめに出ているので、タイトルの文字リンクの上に出ている「AM」を入力すれば開くことができます。
この操作に慣れると、いつも使っているページなら画面がロードされるよりも早く、リンクをクリックすることだってできるようになります。この記事も、実は殆どマウスフリーで執筆しています。
どうでしょう。少しでも快適さを実感して頂けたでしょうか?
一緒に覚えたいChromeショートカット
番外編です。読み飛ばして頂いても構いません。
本当の意味で高速ブラウジングを達成するために欠かせないのが、Chrome本体のショートカットです。
vimiumではタブやウインドウなど、画面外の操作もサポートされていますが、本来のショートカットを使った方が競合も少なく安全です。
他にもいろいろありますが、最低限使えそうなものを集めました。参考にしていただければ嬉しいです。
・タブの切り替え「Ctrl + pgUp」or 「Ctrl +PgDn」
・新しいタブを開く「Ctrl + T」
・閉じたタブを開く「Ctrl + Shift + T」
・現在のタブを閉じる「Ctrl + W」
・すべてのタブを閉じる「Ctrl + Shift +W」
・URL欄にジャンプ「Ctrl + L」
10秒で出来る削除方法
よくわからん、うまく使えなかったという方は、残念ですがこちらを見ながら削除して下さい。数秒で終わります。
①Vimiumのアイコンを右クリックします。
![]()
②「Chromeから削除」をクリックします。
③削除しますか?アラートが出るので、「削除」をクリック。
④これで完全に削除されました。
おわりに
Vimium便利だな、使ってみようかなと思っていただけたら幸いです。
もし、これを読んで下さっているあなた自身が使わないとしても、身近にマウスのポチポチを頑張っている健気な友人や同僚を見かけたら、是非紹介してあげて下さい。約束ですよ。
実はVimiumにはこの他にも沢山の機能があり、「?」キーで全てのショートカットが確認できます。
私は誤入力や他のツールとの競合が嫌で、クリックのみに絞るカスタマイズをして使用しています。要望があったので公開しますが、下手に触ると危ないので、有料コンテンツとさせて頂きます。ご了承下さい。
今後も便利なツール情報が手に入り次第、noteにしてみようと思います。
ここまでお付き合い頂き、誠にありがとうございました。
ご読了ありがとうございました。
こんなやまびこですが、人生の時間をほんのちょっとだけ分けてあげてもいいよという方は、フォローを頂けると大変喜びます。
【だいたい平日18時頃に更新中】
Twitter:
https://twitter.com/echoyamabiko
@echoyamabiko
note:
https://note.com/echo_yamabiko
はてなブログ:
https://echo-yamabiko.hatenablog.com/
※内容は基本的に同じなので、一番身近なアカウントでのフォローをお勧め致します。
【匿名での質問や感想はこちらが便利です】